Как включить тачпад на ноутбуке без мышки
Опубликовано: 27.08.2018
Ноутбук - это мобильное устройство, которое можно одинаково эффективно использовать как на полноценном рабочем месте, так и в условиях марша, например, на транспорте. Тачпад - это одно из устройств, обеспечивающих мобильность. Поэтому для пользователей очень важно знать, как включить сенсорную панель на ноутбуке.
несколькими способами. Поэтому, если тачпад на вашем ноутбуке вам нужно проверить несколько вариантов включения сенсорной панели. Во-первых, вам нужно проверить аппаратную кнопку, чтобы включить и выключить сенсорную панель. Как правило, эта кнопка находится непосредственно рядом с самой сенсорной панелью. Нажмите эту кнопку и проверьте, включена ли тачпад или нет.

Если на аппаратной кнопке нет сенсорной панели, обратите внимание на тачпад. Это не редкость, что у него есть отдельная кнопка для включения и выключения. Чаще всего такая сенсорная кнопка помечена точкой и находится в верхнем левом углу сенсорной панели. Нажмите дважды (дважды щелкните) и проверьте сенсорную панель.
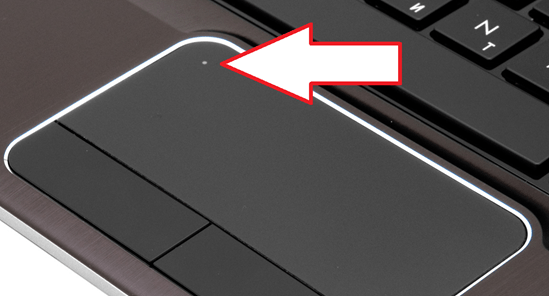
Другой способ включить и отключить сенсорную панель. Если на сенсорной панели нет кнопки питания, то, скорее всего, вы можете включить ее, используя комбинацию клавиш. Прочтите инструкции с вашего ноутбука, чтобы узнать, какая комбинация клавиш отвечает за эту функцию.
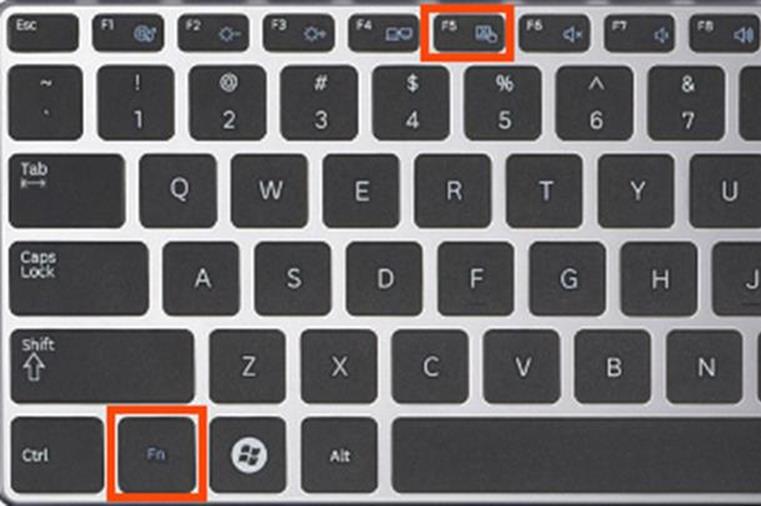
Если на ноутбуке нет инструкций, вы можете попробовать один из следующих сочетаний клавиш, чтобы включить тачпад:
На ноутбуках ASUS: Fn + F9 или F7 На ноутбуках ACER: Fn + F7; На ноутбуках Toshiba: Fn + F5; В ноутбуках Lenovo: Fn + F8 или F5 На ноутбуках Sony Vaio: Fn + F1; На ноутбуках DELL: Fn + F5 На ноутбуках Samsung: Fn + F5 или F6;Вы также можете включить или отключить сенсорную панель в настройках панели управления. Чтобы проверить этот параметр и перейдите в раздел «Оборудование и звук -».
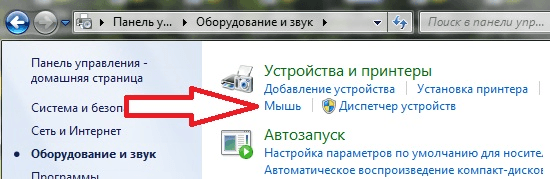
После этого перед вами открывается окно с свойствами мыши. Здесь вам нужно перейти на вкладку «Настройки устройства» (иногда эта вкладка может иметь другое имя, например «ELAN»). На вкладке «Настройки устройства» должна быть кнопка «Включить». Нажмите эту кнопку и сохраните настройки, нажав кнопку «ОК», расположенную в нижней части окна.

Следует отметить, что функция «Отключение при подключении внешней мыши» может быть доступна на вкладке «Настройки устройства». Если он активен, сенсорная панель не будет работать, если к компьютеру подключена обычная компьютерная мышь. Если вы хотите одновременно использовать сенсорную панель и мышь, эта функция должна быть отключена.
Если вы проверили все перечисленные способы включения тачпада и ничего не помогли, тогда, возможно, ваш сенсорный планшет отключен через BIOS. В этом случае, чтобы включить тачпад, вам необходимо включить функцию «Внутреннее указывающее устройство». Как правило, он находится в разделе настроек «Дополнительно».
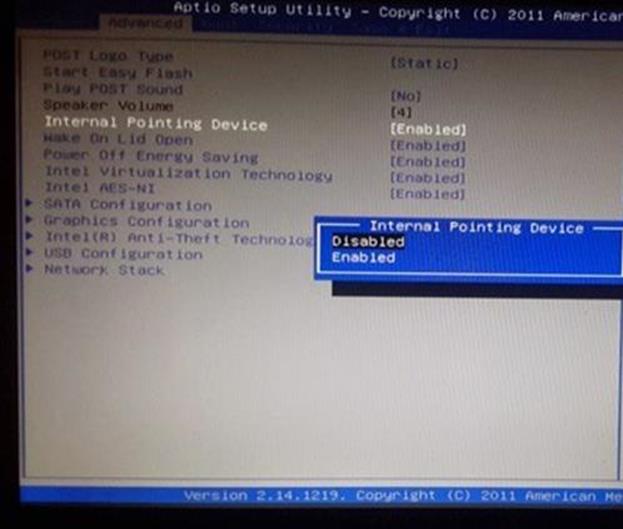
Если BIOS также включает в себя все, то есть только два варианта: не установлены драйверы или сломанная тачпад.
 Давайте начнем с обычного вопроса компьютерной грамотности:« Что такое тачпад в ноутбуке? » Ноутбуки, нетбуки и другие подобные портативные устройства (например) обычно имеют встроенную компьютерную мышь. Эта встроенная мышь полностью отличается от обычной компьютерной мыши, которую вы можете перемещать по таблице и нажимать на кнопки.
Давайте начнем с обычного вопроса компьютерной грамотности:« Что такое тачпад в ноутбуке? » Ноутбуки, нетбуки и другие подобные портативные устройства (например) обычно имеют встроенную компьютерную мышь. Эта встроенная мышь полностью отличается от обычной компьютерной мыши, которую вы можете перемещать по таблице и нажимать на кнопки.
Содержание:
1. 2. 3. 4.Мышь, встроенная в портативные ноутбуки, имеет совершенно другое устройство. Если обычная мышь перемещается по таблице, то встроенная мышь портативных компьютеров стоит, что называется, плотно. Но вы можете перенести его пальцами, что совершенно аналогично в ответ на движение обычной компьютерной мыши на столе.
Такая встроенная мышь фиксированного устройства удобна для ноутбуков, где вам нужно иметь как можно меньше движущихся частей. Это связано с тем, что сам компьютер является портативным, нежелательно что-то двигать в нем.
Эта встроенная мышь может не только перемещать палец, но и выполнять многие другие действия. Например, вы можете нажать на встроенную мышь, которая совпадает с нажатием левой кнопки обычной компьютерной мыши. На более продвинутых компьютерах, особенно на MAC-адресах Apple, вы можете поворачивать изображение на встроенной мыши, увеличивать и уменьшать масштаб и выполнять множество других удобных действий.
Также встроенная мышь портативных компьютеровимеют левую и правую кнопки, полностью аналогичные левой и правой кнопкам обычной компьютерной мыши.
Поскольку действия над встроенной мышкой мыши портативных портативных устройств выполняются чаще, касаясь пальцами руки на прямоугольной области на корпусе компьютера, эта мышь называется «тачпад» из английских слов «touch» "- touch и" pad "- pad. То есть, на простом языке
«Сенсорная панель» означает «касание специальной площадки пальцами».
И если вы говорите технический язык, то
«тачпад» означает «сенсорная панель».
Любое удобство всегда можно найти, а обратная сторона - неудобства. Этот «закон вредности» не обошел сенсорную панель, сенсорную панель, встроенную мышь портативных компьютеров. Дело в том, что обычно этот сенсорный планструктур расположен прямо под клавиатурой компьютера (ноутбук, нетбук, планшетный компьютер и т. Д.). При работе с клавиатурой вы также можете коснуться сенсорной панели, той же панели (пэда) под клавиатурой.
Сенсорная панель любого касания не только пальцем, но, например, с манжетой рубашки может восприниматься как сигнал к действию. На этом ложном сигнале сигнал от тачпада будет идти, например, для перемещения курсора мыши вверх, вниз, влево или вправо.
А теперь представьте, например, что вы печатаете текст. И вдруг в какой-то момент курсор мыши «полностью перемещается» в другое место текста, где вы продолжаете, ничего не подозревая, для дальнейшего печати текста. Не все знают метод, поэтому при печати все внимание обычно направлено не на экран, а на клавиатуру. И вы просто не заметили, что курсор уже «выехал» уже давно, и тест печатается полностью не там, где он должен быть.
Неприятно? Все равно. И тогда мы все должны править, ищите, где текст остался. Извлеките его оттуда, переместите его туда, где это текстовое место. Долго и иногда скучно приходится все исправить.
Поэтому разработчики портативных портативных компьютеров давно обеспокоены проблемой тайм-аута сенсорной панели, сенсорной панели, встроенной мыши. Если, конечно, это необходимо для пользователя. Эта функция отключения (и, конечно же, включение, если тачпад снова востребован) очень удобен. Поэтому всегда полезно знать и иметь возможность использовать эту функцию.
Тачпад представляет собой аналог компьютерной мыши. Появление такой сенсорной панели обусловлено особенностями переносных компьютеров.
В домашних условиях, где ноутбук можно положить на стол, многие предпочитают использовать обычную компьютерную мышь. Только в этом случае включенная тачпад может сильно мешать.
Возникает вопрос: можно ли отключить / включить сенсорную панель?
Производителибеспокоится о функции отключения сенсорной панели: ноутбуки имеют специальный ключ или комбинацию клавиш. Вам не нужно прибегать к каким-либо специальным техническим или программным инструментам.
Современные модели ноутбуков имеют небольшую депрессию в углу сенсорной панели. Это кнопка включения / выключения сенсорной панели. Дважды нажав кнопку, вы активируете сенсорную панель или выключите ее, если она включена. Это очень удобно, хотя эта кнопка не предоставляется во всех моделях портативных ноутбуков.
В других ноутбуках вам нужно нажать комбинацию клавиш Fn и один из верхних рядов F1-F12, чтобы включить / выключить сенсорную панель. Клавиша Fn обычно находится в правом нижнем углу клавиатуры. Какой из клавиш F1-F12 нажать, вы можете судить по значкам на них, которые выполняются того же цвета, что и Fn.
Для ноутбука Sony Vaio вы можете отключить / включить сенсорную панель с помощью клавиш Fn + F1. После нажатия на Fn + F1 и, таким образом, отключите сенсорную панель. Если вы снова нажмете Fn + F1, сенсорная панель снова включится.

Рисунок 1 Для ноутбука Sony Vaio вы можете отключить / включить сенсорную панель с помощью клавиш Fn + F1.
Значок включения / выключения сенсорной панели обычно выглядит как эта сенсорная панель - прямоугольник с закругленными углами (изображение «накладка»), под которым показаны два маленьких прямоугольника (например, кнопки, левая и правая кнопки мыши) прежде всего он стоит крест, как буква «х», что означает «выключить». Но могут быть и другие мнемонические снимки сенсорной панели, здесь производители компьютеров стараются изо всех сил.
Если по какой-либо причине описанные методы не включаются и не отключаются от тачпада специальной кнопкой или с помощью, то это можно сделать с помощью настроек BIOS. Чтобы получить доступ к этим настройкам, нажмите клавишу F2 или Del во время запуска ноутбука. Обычно, когда вы включаете нижнюю часть экрана, отображается подсказка, на которой нажать клавишу. Следует помнить, что этот наконечник появляется очень короткое время. И нажать эту кнопку необходимо в тот момент, когда отображается подсказка. В противном случае вы не сможете войти в программу настройки BIOS, вам нужно будет перезагрузить ноутбук.
В настройках BIOS мы находим указывающее устройство (буквально «указывающие устройства»). Измените его значение на «Включено», если вы хотите включить сенсорную панель, или «Отключено», чтобы отключить устройство. Затем выйдите с сохранением (обычно этот пункт меню настройки BIOS выглядит как «Сохранить и выйти» или «Выход с сохранением»), чтобы изменения вступили в силу.
Помните, что вам нужно быть осторожным с настройками BIOS, особенно если вы не знаете, что необходимо для этогоили другой настройкой. Вы даже можете повредить свой компьютер настолько, что его нельзя восстановить, вот как этот BIOS «хитер».
Другой способ найти информацию по этой проблеме - отключить / включить сенсорную панель на ноутбуке. Для этого вы можете использовать инструкции для своего ноутбука, которые, как правило, в последнее время, как правило, отсутствуют на бумаге, но в электронном виде находятся на жестком диске ноутбука C: обычно в папке «Документация», но не обязательно в нем.
Итак, сенсорная панель легко включать и выключать. Но если сенсорная панель не может быть включена описанными методами, то, возможно,
Устройство работает неправильно, или не установлен, например, в результате переустановки операционной системы (я хотел сказать, вместо «родной» XP (то есть «проводной» от производителя в устройстве на момент его продажи ), чтобы установить семь, или вместо «родной» семь - восемь или десять!).Но это, как говорится, другая история.
P.S. Я рекомендую посмотреть:
P.P.S. подписаться на получение новых статей , которых еще нет в блоге:
1) Введите свой адрес электронной почты в этой форме: 2) Ваше электронное письмо получит письмо для активации подписки. Не забудьте нажать ссылку, указанную там, чтобы подтвердить добровольный характер вашей подписки:Тачпад успешно заменяет обычную компьютерную мышь, поэтому, если она не работает, пользователи сразу начинают искать, как включить тачпад на ноутбуке. Вы можете сделать это несколькими способами: с помощью горячих клавиш, в BIOS или путем переустановки драйверов.
Иногда типичная перезагрузка ноутбука помогает устранить проблемы на сенсорной панели. После перезапуска системы TouchPad снова начинает работать без сбоев, поэтому пользователю не нужно прибегать к другим методам восстановления, описанным ниже. Чтобы выполнить перезагрузку, вы можете подключить переносной компьютер к обычной компьютерной мыши. Если внешняя мышь отсутствует, и вы не можете использовать встроенную мышь, выполните перезагрузку клавиатуры. Существует несколько способов:
Нажмите кнопку Win (она отображает логотип Windows), чтобы открыть меню «Пуск». Используйте стрелки, чтобы перейти к «Shutdown», нажмите Enter и выберите перезапуск. Нажмите Ctrl + Alt + Delete и используйте стрелки, чтобы перейти к кнопке меню с режимами выключения. На рабочем столе нажмите Alt + F4 иИспользуйте стрелки, чтобы выбрать перезагрузку.Если проблема не устранена после перезагрузки, используйте один из следующих способов устранения неполадок сенсорной панели.
Почти на всех ноутбуках TouchPad включается / выключается с помощью одной из клавиш серии F1-F12, нажатой в сочетании с кнопкой Fn. Например, на ноутбуках ASUS существует комбинация Fn + F9. Возможные комбинации для других производителей:
Acer - Fn + F7. Samsung - Fn + F5. Dell - Fn + F5. Lenovo - Fn + F8 и Fn + F5. Toshiba - Fn + F5. Sony - Fn + F1.Чтобы понять, какой ключ подходит, поможет рисованный чертеж, который обычно показывает перечеркнутую сенсорную панель.
Вы можете включить тачпад на ноутбуке HP с помощью специальной кнопки над сенсорной панелью. Если нет отдельной кнопки, обратите внимание на саму сенсорную панель. Если встроенная мышь имеет небольшую канавку или точку, попробуйте дважды щелкнуть по ней.
Если у ноутбука есть сенсорная панель, изготовленная Synaptics, тогда у нее есть дополнительные параметры, с помощью которых TouchPad отключается. Чтобы проверить, включен ли датчик:
Откройте панель управления и перейдите в раздел «Оборудование и звук». Перейдите в подраздел «Мышь». В свойствах мыши перейдите на вкладку «Настройки устройства» (можно назвать ELAN). Нажмите кнопку «Включить», если она доступна, и сохраните конфигурацию, нажав «ОК».Может быть другой полезный параметр в параметрах мыши, при активации сенсорная панель автоматически отключается при подключении внешнего устройства ввода. Если TouchPad не работает, когда мышь подключена к ноутбуку, то причиной этого является вариант выше.
Если кнопка «Включить» неактивна, причина ошибки следует искать в другом месте - например, в настройках BIOS.
В базовой системе ввода / вывода отображаются все основные компоненты ноутбука. Соответственно, вы можете управлять своей работой здесь, и сенсорная панель не является исключением.
Перезагрузите ноутбук. Когда включено, нажмите клавишу «Удалить» или «F2», чтобы перейти в BIOS. Перейдите на вкладку «Дополнительно» и найдите параметр «Внутреннее указывающее устройство». Установите его в положение «Включено». Сохраните конфигурацию, нажав F10 и «Y».В разных версиях BIOS имя разделов и параметров отличается, поэтому лучше найти руководство по эксплуатации модели вашего ноутбука на веб-сайте производителя ноутбука и внимательно изучить его.
Для правильной работы любого устройства требуется определенное программное обеспечение. Скачать драйверы для сенсорной панели можно на веб-сайте производителя ноутбука в разделе «Поддержка» или «Сервис». При загрузке необходимо обратить внимание на следующие данные:
Модель ноутбука. Версияустановленной системы. Глубина бит Windows (x86 (x32) или x64).Максимальная совместимость достигается при совпадении всех трех параметров. Но если есть исключения: если емкость системы должна совпадать, то версия Windows допускается по-разному. Например, в Windows 10 некоторые драйверы из Windows 8 будут работать, при условии, что обновление для «десятков» не будет.
Если драйверы загружаются как исполняемый файл с расширением * .exe, они могут быть установлены как любая программа с помощью мастера установки. Если вы не можете запустить мастер установки, добавьте драйверы вручную:
Откройте панель управления, отобразите представление «Большие значки» и запустите диспетчер устройств. Разверните раздел «Мышь» и найдите сенсорную панель. Щелкните его правой кнопкой мыши и выберите «Свойства». Убедитесь, что устройство используется и работает нормально. Перейдите на вкладку «Драйвер». Сначала попробуйте запустить программное обеспечение, нажав на кнопку с тем же именем. Если драйвер не решит проблему, нажмите «Обновить». Появится окно выбора режима обновления. Если вы уже загрузили необходимое программное обеспечение с веб-сайта производителя, выберите ручную установку. Введите путь к загруженным драйверам и дождитесь завершения установки.После переустановки драйверов перезагрузите ноутбук. При следующем запуске проверьте сенсорную панель. Если он не начнет функционировать, возможно, причиной его неработоспособности является физический ущерб. В этом случае вопрос о том, как включить сенсорную панель, должен задать уже специалист в сервис-центре. Поврежденный может быть:
Плоскость, соединяющая сенсорную панель с материнской платой. Сам датчик (например, панель разбита от удара). Южный мост - это чип, который отвечает за работу периферийных устройств. Если южный мост поврежден, порты USB и LAN также часто выходят из строя.Вы можете самостоятельно разобрать ноутбук, используя инструкции для своей модели, но это не рекомендуется, поскольку непрофессиональные вмешательства чреваты еще более серьезными проблемами.
Остановилось работать на тачпаде на ноутбуке, что делать. Как включить сенсорную панель на ноутбуке. Мышь на ноутбуке не работает. Читать:
Канал:
Загружено: Am 03/16/2016 veröffentlicht : {author} -> Длина: 4:44 Пакет: {rating_avg} -> Просмотров: 154.699 Aufrufe Тэги: ,,,,,,,,,,,,,,,,,, Показывать: {site_url1} / video / yRuXRdriU-0 -> -> Кометарии к видеоТачпад на ноутбуке не работает, что делать и куда запускать?
Прежде всего, нам нужно выяснить, что такое тачпад и какова проблема.
p>Тачпад - устройство для управления курсором.
Устройство было изобретено в 1988 году Джорджем Херфиде, но популярность приобретенных всего через шесть лет после лицензирования и установки на ноутбуках Apple PowerBook.

Содержание:
Возможные проблемы с панелью управления курсором и их решениями будут рассмотрены ниже.
Most Vlads Необходимость отключить тачпад может возникнуть, если есть стационарный, а также если планируется большой объем текста.
p align = "JUSTIFY"> Дело в том, что при наборе текста для рубашки не редкость, вы можете случайно коснуться сенсорной панели в течение нескольких часов, и курсор перемещается по тексту.
В некоторых моделях ноутбуков процесс отключения тачпада автоматизирован, но его необходимо включить в ручной режим.
Большинство пользователей, по крайней мере, однажды столкнулись с ситуацией, когда нет компьютерной мыши под рукой, и единственный выход - использовать сенсорную панель, которая также отказывается работать. p>
Ниже мы перечислим наиболее распространенные проблемы сенсорной панели и методы их решения.
90% проблем нерабочего тачпада разрешено путем банального включения. / p>
Для этого вы можете использовать комбинацию клавиш, состоящую из обязательного Fn и системный ключ, который, в зависимости от производителя и модели, может отличаться.
Ниже приведены быстрые клавиши для наиболее распространенных производителей ноутбуков.
Ace r : Fn + F 7A sus : Fn + F 9
D e ll : Fn + F 5
Fuj i tsu : Fn + F 4
G i g a byt e : Fn + F 1
L e n about v about : Fn + F 6
Hewlett-Packard ( HP)
Компания HP, а также некоторые другие производители ноутбуков, предпочитают оставить стандартную раскладку клавиатуры Fn + Fx и вынуть тачпад переключитесь непосредственно на сенсорную панель, он находится в верхнем левом углу и имеет световую индикацию для удобства ,
Чтобы включить / отключить, вы должны дважды нажать на кнопку, которая также является прикосновением.
Датчик может не реагировать на касание, если панель загрязнена, или когда касания выполняются влажными пальцами. Убедитесь, что ваши пальцы сухие, а поверхность датчика чистая.
Вы можете использовать влажные салфетки для очистки сенсорной панели, а затем протрите ее сухой поверхностью.
Явление менее распространено, чем предыдущие два, но иногда и -.
Чтобы решить эту проблему, перейдите к BIOS ноутбука. Перейдите в настройки BIOS на этапе загрузки, нажав специальную клавишу на
Название ключа зависит от производителя BIOS. Обычно это Del , Esc , F1 , F2 , F10 и скоро.
Момент, когда вы нажимаете клавишу, может определяться появлением надписи с именем. Если вы начнете нажимать ранее или позже в BIOS, вы не можете пойти.
Затем найдите пункт меню, ответственный за включение / выключение (в нашем случае он находится в разделе Advanced) и посмотреть его статус.
Работа с сенсорной панелью возможна, если установлено значение " Включено ", то есть "Включено" , , если установленное значение" Disabled "- тачпад отключен.
Важно! Не забывайте, чтоПри изменении параметров BIOS вы должны сохранить настройки, иначе тачпад останется отключенным. Все действия в BIOS должны выполняться без спешки, чтобы решить проблему с сенсорной панелью, не создавайте новую.
Датчик может работать неправильно или вообще не работать из-за проблем с драйвером устройства. Такая ситуация может возникнуть после переустановки операционной системы.
Чтобы решить эту проблему, вам необходимо использовать компакт-диск, который поставляется с ноутбуком, или загружать с веб-сайта производителя.
Если ни одно из приведенных выше советов не помогло, скорее всего, мы имеем дело с аппаратным обеспечением, а не с проблемой сенсорной панели программного обеспечения.
align = "JUSTIFY"> Эти проблемы включают плохое подключение кабеля к механическому повреждению панели.Если вы уверены в своих силах, выберите ноутбук и проверьте качество петлевого соединения. Иногда, чтобы сенсорная панель работала, достаточно исправить соединитель.
Если у вас нет опыта сборки ноутбуков или вы не уверены, что можете сделать все правильно, мы рекомендуем вам обратиться к квалифицированному специалисту или центру обслуживания.
Тачпад на ноутбуке не работает: как оживить курсор?
Голосовать8 Общая сумма
Первая помощьВот как можно было бы назвать этот материал. В нем вы найдете подробное руководство по действиям, в случае, когда ваш тачпад перестает отвечать на прикосновение. В статье кратко и в основном изложены пути решения проблемы, если они вам не помогут, тогда вы должны обратиться в сервисный центр.
Touchpad - устройство для управления курсором в ноутбуках, нетбуках, ультрабуках.
Устройство было изобретено в 1988 году Джорджем Герфайдой, но популярность была приобретена всего через 6 лет после лицензирования и установки на ноутбуках Apple PowerBook.
Возможные проблемы с панелью управления курсором и их решениями будут рассмотрены ниже.

Большинство владельцев ноутбуков для удобной работы предпочитают использовать мышь, а не встроенную сенсорную панель - тачпад.
Необходимость отключения тачпада может возникнуть, если есть стационарная компьютерная мышь, а также если планируется большой объем текста.
Дело в том, что при наборе текста для рубашки не редкость, вы можете случайно коснуться сенсорной панели в течение нескольких часов, в результате чего курсор перемещается по тексту. В некоторых моделях ноутбуков процесс отключения тачпада автоматизирован, но его необходимо включить вручную.
Большинство пользователей ноутбуков, по крайней мере, однажды столкнулись с ситуацией, когда нет компьютерной мыши под рукой, и единственный выход - использовать прикосновение, которое, кроме того, отказывается работать.
Ниже мы представляем список наиболее распространенных проблем сенсорной панели и методы их решения.
90% проблем нерабочего тачпада решается банальным включением. Для этого вы можете использовать комбинацию клавиш, состоящую из обязательного ключа Fn и системного ключа, который в зависимости от производителя и модели может отличаться. Вот ключевые комбинации для наиболее распространенных производителей ноутбуков.
Acer: Fn + F7
Asus: Fn + F9
Del: Fn + F5
Fujitsu: Fn + F4
Gigabyte: Fn + F1
Lenovo: Fn + F6
Чтобы включить / отключить сенсорную панель, вы должны дважды нажать на кнопку, что также является прикосновением. >
Датчик может не реагировать на касание, если панель загрязнена, или когда касания выполняются влажными пальцами. Убедитесь, что ваши пальцы сухие, а поверхность датчика чистая.
Вы можете использовать влажную ткань для очистки сенсорной панели, а затем вытереть поверхность сухой.
Явление, менее распространенное, чем предыдущие два, но также иногда возникающее - отключение тачпада в BIOS.
Чтобы решить эту проблему, перейдите в BIOS ноутбука. Перейдите в настройки BIOS на этапе загрузки, нажав на клавиатуре определенную клавишу. Название ключа зависит от производителя BIOS. Обычно это клавиши Del, Esc, F1, F2, F10 и т. Д.
Момент, когда вы должны нажимать клавишу, может определяться появлением надписи с именем клавиши для перехода в BIOS. Если вы начнете нажимать ранее или
Затем найдите пункт меню, ответственный за включение / выключение встроенных указывающих устройств «Внутреннее указывающее устройство» (в нашем случае он находится в разделе «Дополнительно» ) и посмотреть его статус.
Работа сенсорной панели возможна, если установлено значение «Включено», то есть «Включено», если установленное значение «Отключено» - тачпад выключен.
Важно! Не забывайте, что при изменении настроек BIOS, в противном случае тачпад останется отключенным. Все действия в BIOS должны выполняться без спешки, поэтому при решении проблемы с сенсорной панелью не создавайте новую.
Датчик может работать неправильно или вообще не работать из-за проблем с драйвером устройства. Такая ситуация может возникнуть после переустановки операционной системы.
Чтобы решить эту проблему, вам необходимо установить необходимый драйвер с компакт-диска, который поставляется вместе с ноутбуком, или загрузить с веб-сайта производителя. p>
Если ни одно из приведенных выше советов не помогло, мы, скорее всего, имеем дело с аппаратной, а не с программной проблемой тачпада. К таким проблемам относятся плохое подключение кабеля к материнской плате или механическое повреждение панели.
Если вы уверены в своих способностях, вы можете разобрать ноутбук и проверить качество петлевого соединения. Иногда, чтобы сенсорная панель работала, достаточно исправить соединитель соединения.
Если у вас нет опыта сборки ноутбуков или вы не уверены, что можете сделать все правильно, мы рекомендуем обратиться к квалифицированному специалисту или в сервисный центр.
>В этом видео я покажу вам, как включать или отключать сенсорную панель на ноутбуке, и если у вас нет специального ключа.
Привет! Недавно я получил несколько вопросов о том, что тачпад не работает, и люди просят помощи в этой проблеме. Я уже написал статью на эту тему, я дам ссылку ниже. Тачпад полезен, но, как я понимаю, это не для всех. Например, многие просят отключить тачпад, говорят они, это мешает при работе с ноутбуком, и особенно при наборе текста.
Вы можете отключить сенсорную панель ноутбука двумя способами. Вы можете через BIOS, так что это железо для отключения, и вы можете использовать специальную комбинацию клавиш на клавиатуре. В каждом ноутбуке (возможно, в каждом) есть клавиша, которая выключается и включает сенсорную панель. И если вы случайно нажмете эти две клавиши или в других действиях, сенсорная панель перестанет работать. И тогда возникают такие вопросы, как «сенсорная панель не работает», «Как включить сенсорную панель» и т. Д.
Все на самом деле очень просто, давайте посмотрим, как вы можете включить, ну или отключить тачпад на своем ноутбуке.
1. Сначала рассмотрим функциональные клавишидля включения и отключения сенсорной панели, о которой я писал выше. У разных производителей ноутбуков есть свои и, возможно, модели. Например, на ноутбуке Toshiba Satellite L300-11G это клавиши FN + F9 . Клавиша FN в этой комбинации всегда используется, плюс клавиша с значком тачпада.
Один раз зажимает эти клавиши, сенсорная панель включается, снова зажимается - выключается или наоборот. Этот метод следует испробовать с самого начала.
2. Второй вариант - проверить, включена ли тачпад в BIOS. У меня был случай, когда сенсорная панель не работала даже во время установки Windows. Оказывается, ей просто нужно было войти в BIOS. Об этом случае и о том, как это сделать, я написал в статье.
3. Если два метода, которые были написаны выше, не помогли, тогда стоит проверить, установлен ли драйвер на сенсорной панели. Я не видел правды такой проблемы, но они говорят, что, может быть. Вы можете увидеть, есть ли тачпад в диспетчере устройств. Он обычно отображается там следующим образом:
Если вы этого не видите. Возможно, драйвер для него не установлен. Но драйвер для сенсорной панели должен находиться на диске, который поставляется вместе с ноутбуком или на веб-сайте производителя. И если он отображается там, то посмотрите на его свойства, возможно, он отключен.
4. Ну, четвертый способ, который имеет право на жизнь, - это простое разбиение сенсорной панели. Это устройство, как и другие компоненты, может просто сломаться.
Кажется, он написал все, что хотел. В этом случае вы можете включить сенсорную панель (если она не работает) или отключить , если она вам не нужна. Удачи друзьям и беспроблемным сенсорным панелям :)!
P.S. Информация, хранящаяся на наших компьютерах, или, скорее, на жестких дисках, я думаю, что для всех это очень дорого, а потерять это большая проблема. Но если это уже произошло, и у вас проблемы с жестким диском, то восстановление жесткого диска должно помочь. Прочтите информацию о том, как восстановить массив RAID-массива и заказать восстановление информации со своих носителей.
Сенсорная панель не работает: как включить сенсорную панель (сенсорную панель) на ноутбуке обновлено: 12 января 2015 г. от admin >
Как установить windows 7 на новый жесткий диск с флешки


